Automatisierung mit WILSON Webhooks und Make
Jedes Unternehmen ist anders! Nicht jeder individuelle Anwendungsfall und Prozess kann heute mit WILSON abgedeckt werden.
Wie kannst du trotzdem die Arbeit mit WILSON nach den Bedürfnissen deines Unternehmens gestalten und dabei noch effizienter werden? Durch Workflow-Automatisierung mit den Webhooks von WILSON.
In diesem Beitrag möchten wir kurz vorstellen was Webhooks sind und anhand eines praktischen Beispiels zeigen, wie du Automatisierungsworkflows selber erstellen kannst.
Dazu schauen wir uns als Beispiel das automatische Versenden von MS Teams Nachrichten und E-Mails beim Einreichen von Schichten in WILSON an.
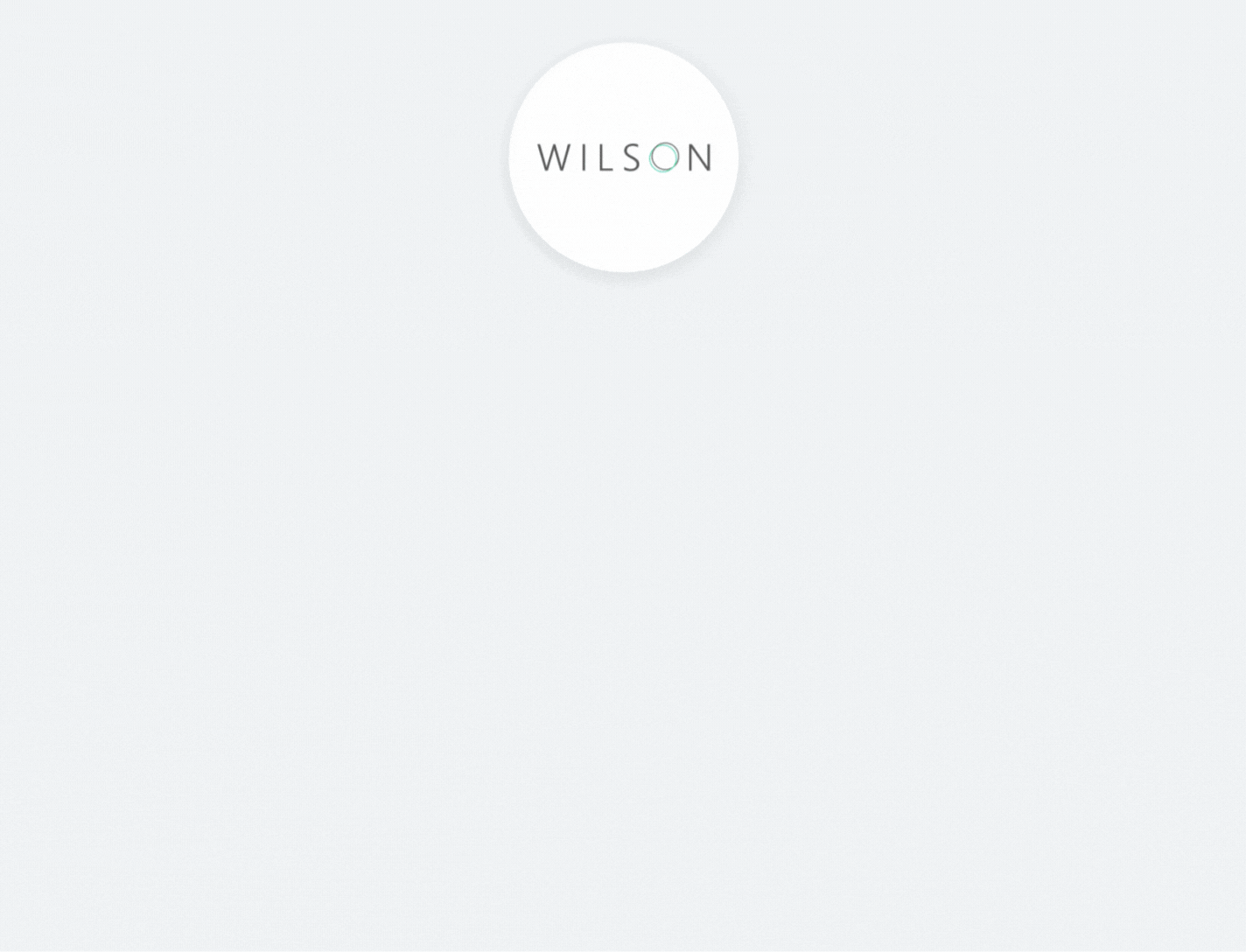
Was sind Webhooks und wie kannst du sie nutzen?
Webhooks sind automatische Nachrichten, die von unserer Anwendung gesendet werden, sobald bestimmte Ereignisse eintreten. Zum Beispiel das Starten und Beenden von Schichten, das Einreichen von Arbeitszeiten oder das Anlegen von Nutzerprofilen. Diese kannst du nutzen, um individuelle Automatisierungs-Workflows zu erstellen, ohne eine einzige Zeile Code zu schreiben.
Tutorial: Automatisches Versenden von MS Teams Nachrichten und E-Mails beim Akzeptieren von Schichten in WILSON
Schritt 1: Erstelle einen Make Account
Bevor du den Webhook einrichtest, erstelle einen Account bei einem Automatisierungstool wie Zapier oder Make. Für unser Beispiel nutzen wir Make. Auch hier ist kein technisches Fachwissen erforderlich. Folgt einfach den Anweisungen des Tools.
Schritt 2: Scenario in Make erstellen
Nachdem du einen Make Account erstellt hast, lege ein neues Scenario an. Klicke auf "Create a new scenario".
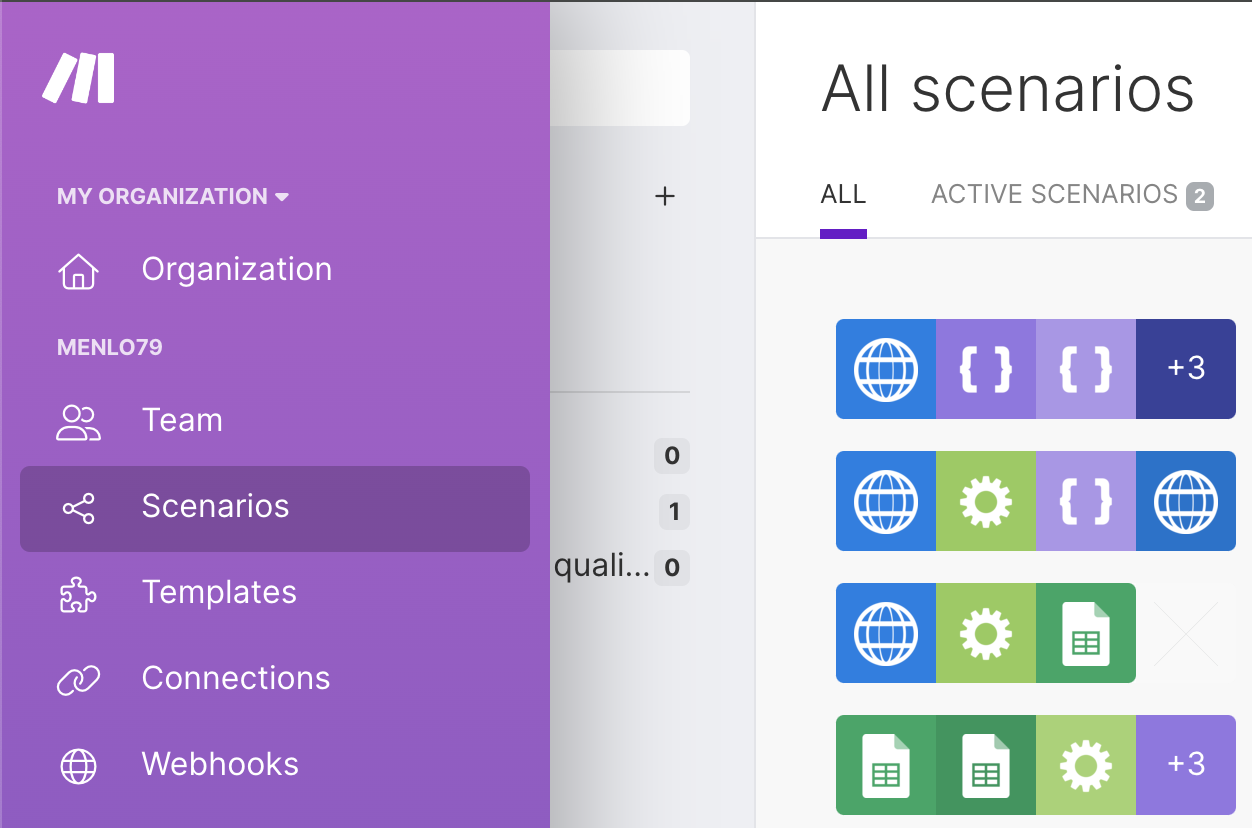
Im nächsten Schritt musst du den Trigger für deinen Automatisierungsworkflow festlegen. Klicke auf das Plus und Suche nach "Webhook". Wähle "Custom webhook (instant)" aus. Klick auf "Add" und vergebe einen Namen für den Webhook.
Wenn der Webhook erstellt ist, erzeugt Make eine URL. Diese musst du kopieren, um sie im nächsten Schritt in WILSON zu hinterlegen.
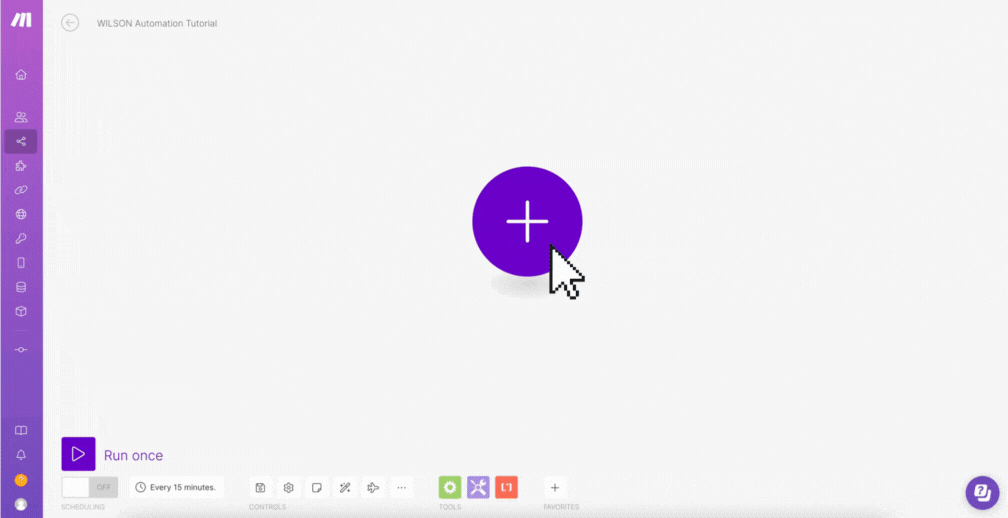
Schritt 3: Webhook in WILSON einrichten und mit Make verbinden
Wir legen nun einen Webhook in WILSON an und konfigurieren ihn mit der im vorherigen Schritt erhaltenen Webhook URL. Du findest die Option zum Verwalten von Webhooks unter Einstellungen > Integrationen.
Klicke auf "Hinzufügen" und wähle im nächsten Schritt den Integrations-Typ Webhook aus.
Vergib einen Namen für den Webhook der klar definiert was der Webhook macht, um ihn später zu unterscheiden.
Wähle Methode Post aus und selektiere die Events, für welche der Webhook angesprochen werden. In unserem Beispiel Schicht akzeptiert.
Setze die im vorherigen Schritt erhaltene Webhook URL im Feld Endpoint-URL ein. Das Feld Secret-Token kann frei bleiben - setze hier einfach ein Leerzeichen.
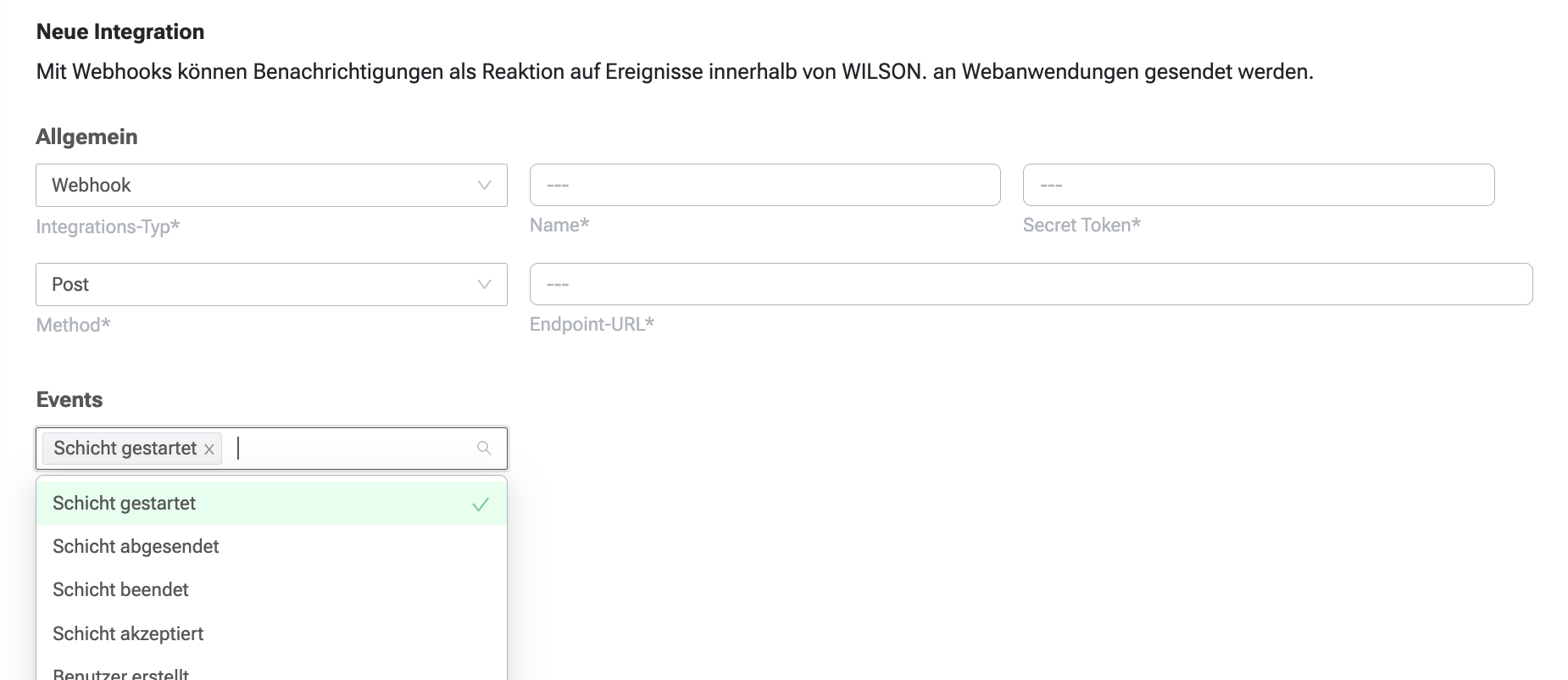
Klicke auf "Speichern". Dein Webhook sollte erstellt sein und in etwa so aussehen.
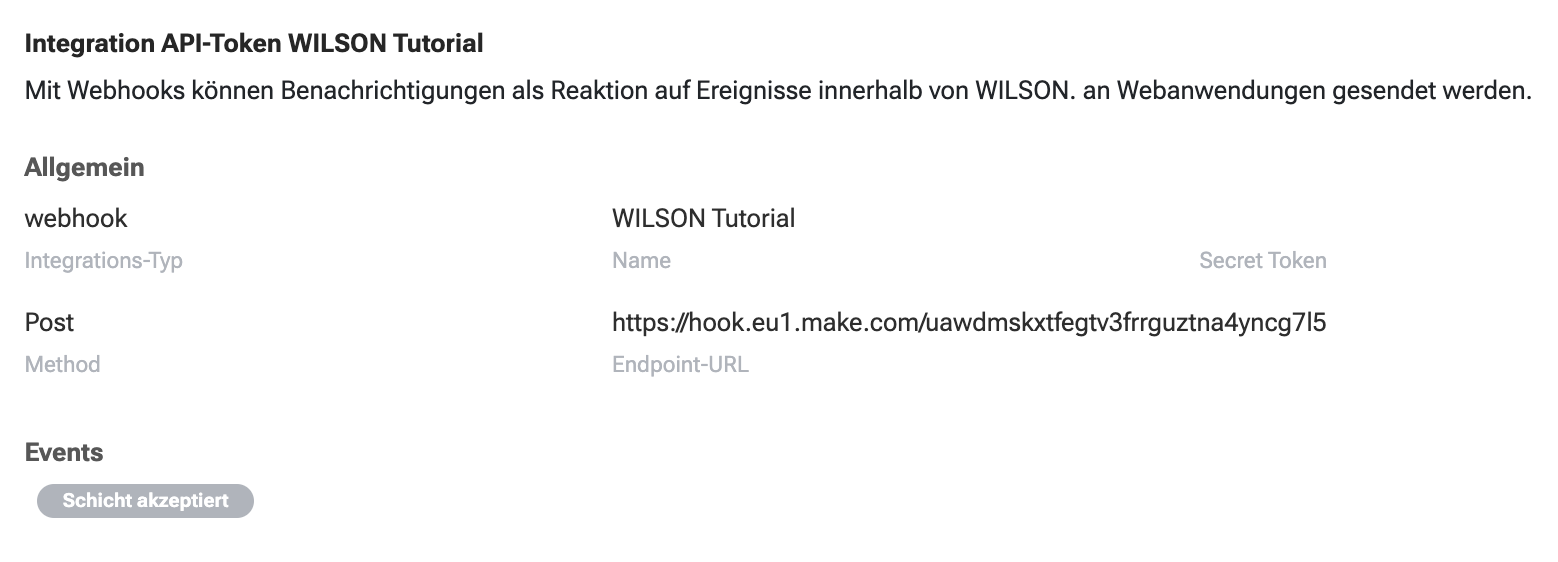
Im nächsten Schritt muss der Webhook in Make nun erkennen, wie das Objekt aussehen wird, welches für die Automatisierung weiterverwendet werden soll. Aktuell bietet WILSON dafür noch keine einfachen Test-Anfragen. Jedoch kann man das Ganze leicht manuell durchführen.
Am besten nutzt du dafür die Abrechnungsvorbereitung. Suche nach einer Schicht mit dem Status "Prüfung ausstehend". Versichere dich, dass du die Schicht wirklich akzeptieren kannst.
Bevor du die Schicht akzeptierst, wechsle nach Make und klicke auf den Button "Run once" - damit wartet der Webhook auf eingehende Anfragen.
Wechsle nun zurück in die Abrechnungsvorbereitung und akzeptiere die Schicht. Der Webhook in Make sollte nun eine Anfrage empfangen haben und du solltest die übermittelten Datenfelder einsehen können. Schaue es dir nachfolgend im Detail an.
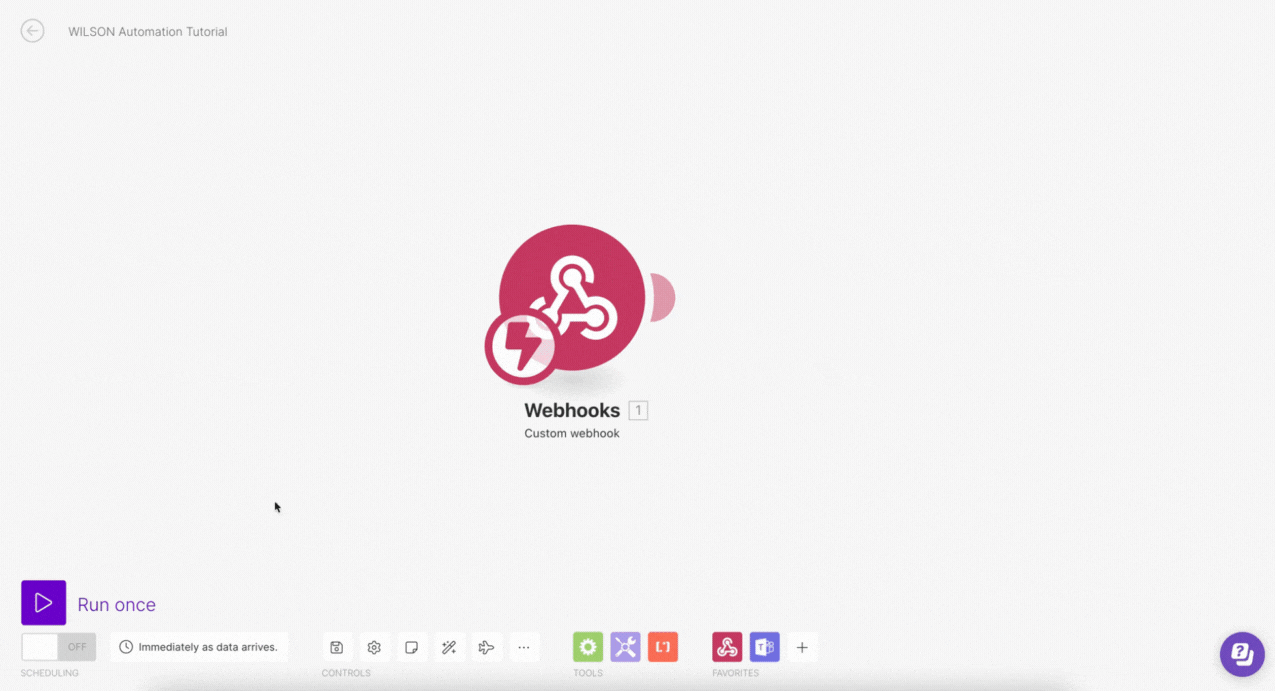
Schritt 4: Automatische Nachricht an Microsoft Teams Channel schicken
Nach der Einrichtung des Webhooks können wir MS Teams integrieren.
Klicke an dem Webhook Connector auf "add another module". Suche nach MS Teams und wähle das Objekt "Send a Message".
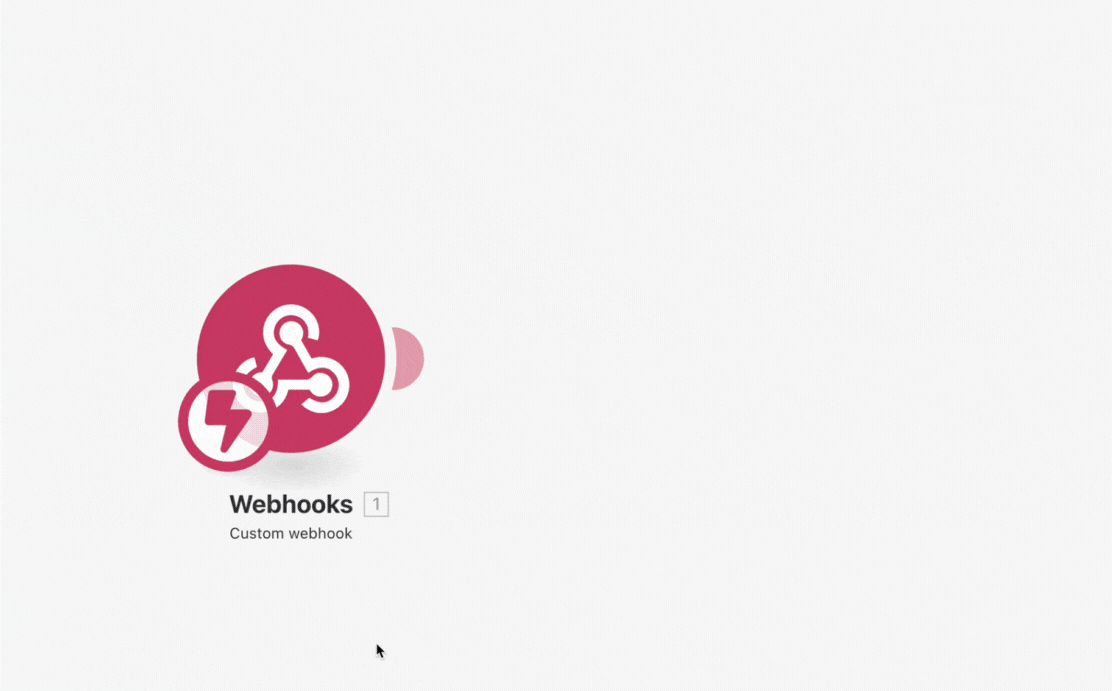
Du musst Make nun mit deinem MS Teams Account verknüpfen - klicke dazu auf "add" und folge den Anweisungen.
Danach sollte Make Zugriff auf deine Teams und Channels haben. Wähle unter Team ID das Team und unter Channel ID den Channel aus, an wohin du die Nachricht senden willst.
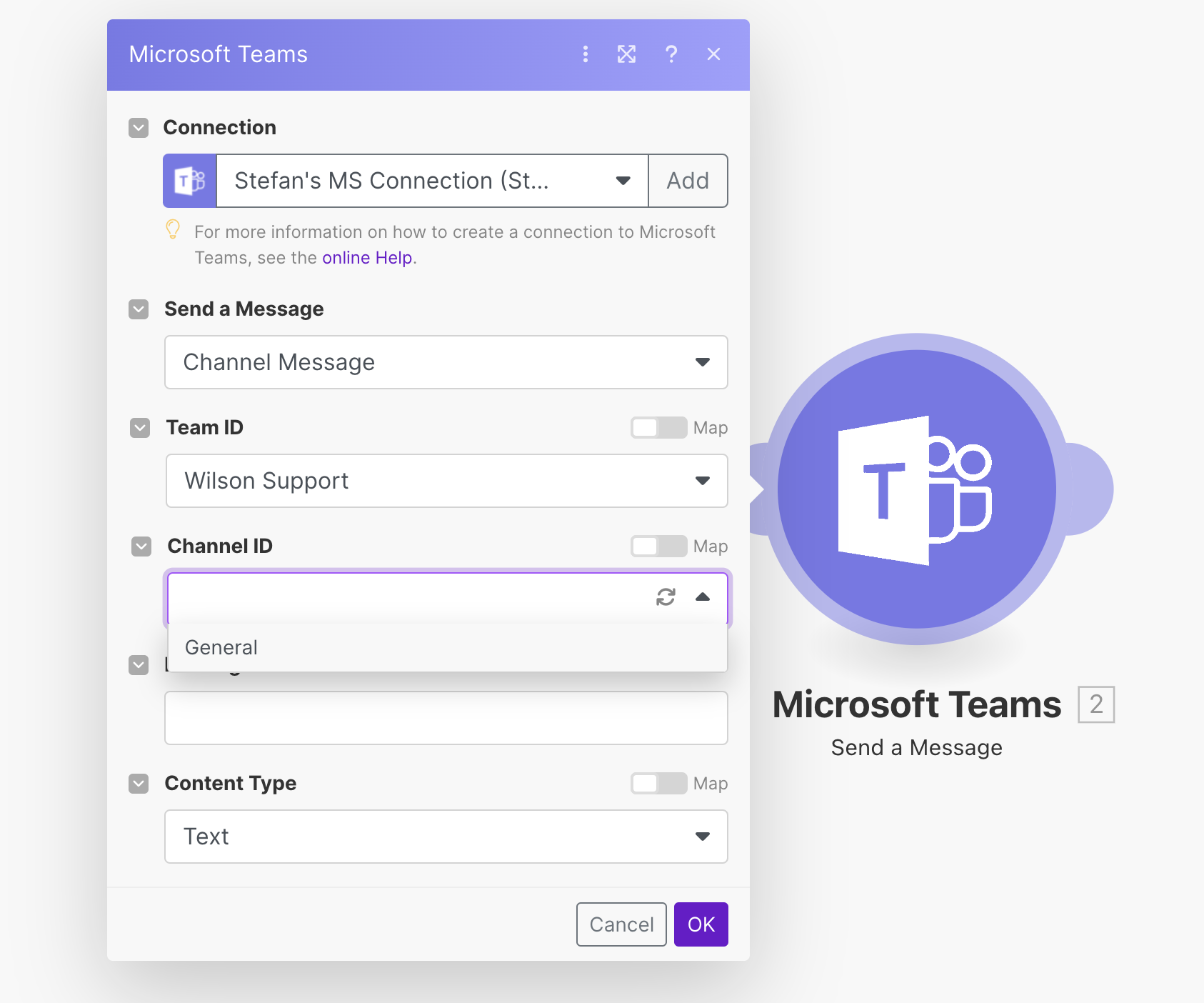
Alternativ findest du die Team ID in der URL des Links zu deinem Channel innerhalb von MS Teams.
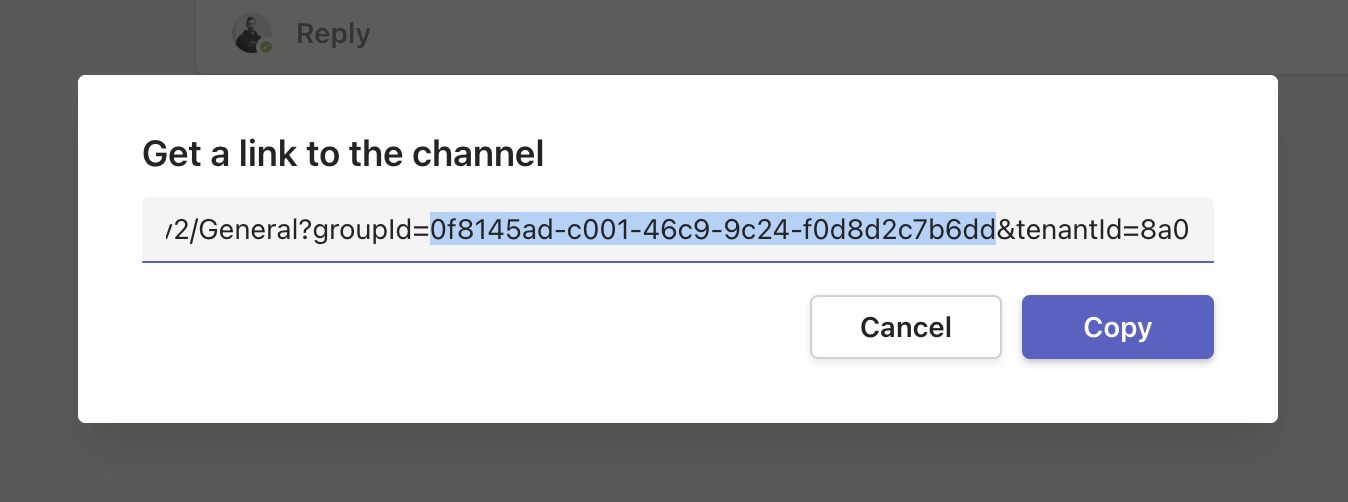
Im Feld "Message" kannst du nun die Nachricht definieren, welche du an den Channel senden möchtest. Dort hast du Zugriff auf die Felder aus dem Webhook - sprich der Schicht die WILSON sendet.
Hier kannst du z.B. folgende Nachricht konstruieren:
Schicht
namevomstartDatewurde akzeptiert. Du kannst diese nun zur Abrechnung weiterverwenden.

Und das war's! Du hast die erste Automatisierung zwischen WILSON und MS Teams eingerichtet.
Hier siehst du ein Beispiel, wie die Nachricht am Ende in MS Teams ankommt, nachdem eine Schicht im Arbeitszeitmanagement akzeptiert wurde.

Schritt 5: Automatische E-Mail verschicken
Analog zur Integration von MS Teams, kannst du zusätzlich noch eine E-Mail verschicken. Folge dazu den gleichen Schritten bei der Einrichtung. Im unten stehenden Video siehst du wie es funktioniert.
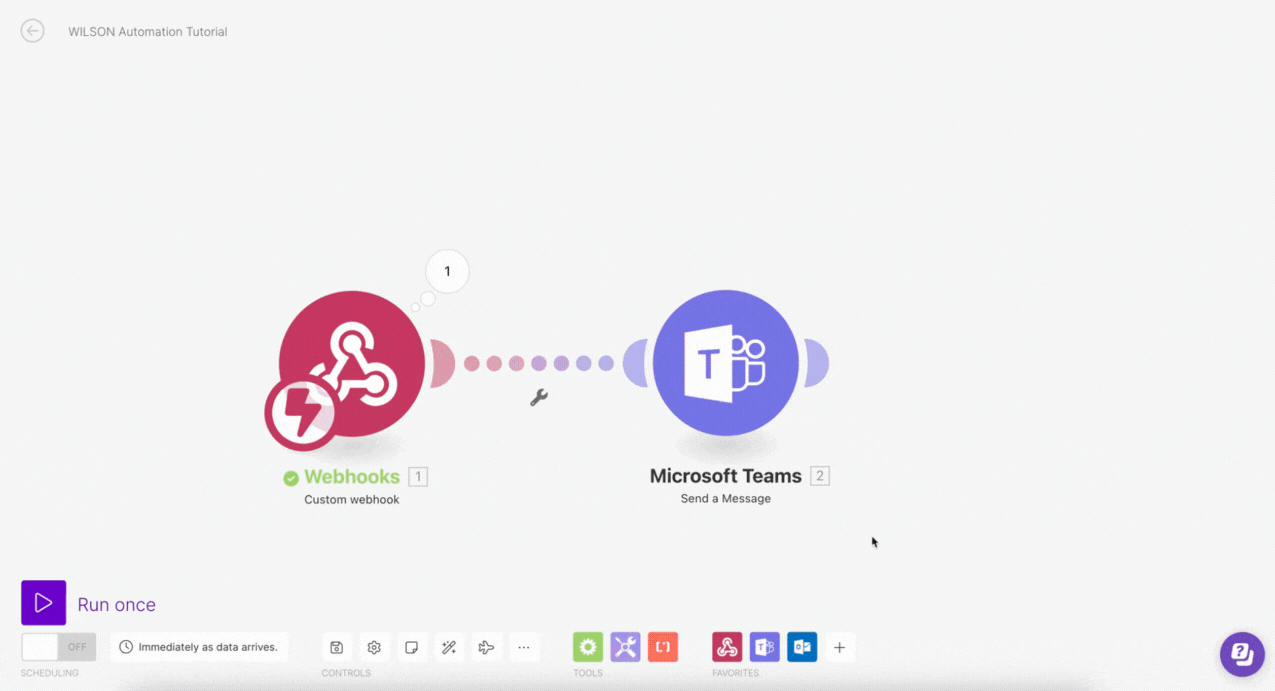
Zusammenfassung
Mit WILSON Webhooks kannst du eure Arbeitsprozesse deutlich vereinfachen und Automatisierungsworkflows für unternehmensspezifische Anwendungsfälle umsetzen, die heute noch nicht durch das Produkt abgedeckt sind. Einfach, effizient und ganz ohne Programmierkenntnisse. Steigert damit Eure Produktivität, spart Zeit und konzentriert Euch auf das, was wirklich zählt: Das Kerngeschäft.
Wir stehen bei Fragen und Anleitung zu diesem Thema zur Verfügung. Wenn du weitere Ideen für Anwendungsfälle hast, die mit Webhooks realisiert werden könnten, sprich uns ebenfalls gerne an: contact@menlo79.com
Was kommt als Nächstes?
Wir ruhen uns nicht auf unseren Lorbeeren aus: Bald führen wir noch mehr operative Webhooks ein, zum Beispiel für Benachrichtigungen bei verspätetem Dienstantritt oder dem zu späten Abmelden aus der Live-Schicht. Stay tuned!
