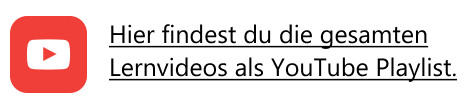Zeiterfassung
Ist-Zeiterfassung:
Nach Schichtstart gilt es die Ist-Zeiten zu allen Aktivitäten zu erfassen.
Schichtplayer
Nutze den Schichtplayer, um ungeplante Pausen hinzuzufügen und um über Weiter in die nächste Aktivität zu wechseln. Immer wenn du auf weiter klickst wird die aktuelle Zeit als Endzeit für die letzte und als Startzeit der nächsten Aktivität eingetragen.
Bearbeiten von erfassten Orten und Zeiten
In den Schichtinhalten siehst du in blauer Schrift die erfassten Ist-Zeiten. Die erfassten Zeiten, wie auch die hinterlegten Orte/Betriebsstellen lassen sich bearbeiten:
Anleitung:
Schritt 1: Drücke auf die Aktivität, die du bearbeiten möchtest. Es öffnet sich die Detailseite der Aktivität.
Schritt 2: Bearbeite Zeiten oder Orte der Aktivität. Beachte das die Aktivitäten sowohl über Startort/Starzeit als auch Endort/Endzeit verfügen.
Schritt 3: Speichere die Änderungen oben rechts.
Aktivitäten verwerfen und neue Einfügen:
Du kannst geplante Aktivitäten verwerfen und neue Aktivitäten einfügen, wenn es zu betrieblichen Änderungen kommt.
Zum Löschen einer Aktivität:
Öffne über die drei Punkte neben der Aktivität, die du verwerfen möchtest das Kontextmenü und wähle Aktivität verwerfen.
Zum Einfügen einer neuen Aktivität:
Wähle die Aktivität nach der du eine neue Aktivität hinzufügen über die drei Punkte aus und wähle Aktivität danach einfügen.
Schichtkommentare
Jede Aktivität in deiner Schicht hat eine Kommentarfunktion. Dein Disponent kann dir hier Hinweise zur Aktivität hinterlassen oder, wenn du Vorkommnisse, Fragen oder Anmerkungen zur Aktivität dokumentieren möchtest, kannst du selbst Kommentare verfassen. Neue Kommentare werden in den Schichtdetails über eine grünes Symbol markiert.
Schritt 1: Zum Verfassen eines Kommentars klicke auf eine Aktivität und tippe unten im Kommentarfeld deinen Nachricht ein.
Schritt 2: Drücke auf das Senden Symbol.
Automatischen Ist-Zeiterfassung aktivieren.
WILSON ermöglicht deine Ist-Zeiten automatisch auf Basis der geplanten Zeiten zu erfassen. In diesem Erfassungsmodus musst du nur noch den Start der Schicht und das Ende der Schicht manuell erfassen. Änderungen musst du natürlich manuell nachtragen.
Aktivieren bzw. deaktivieren des Automatischen Modus:
Schritt 1: Wähle das Symbol oben rechts.
Schritt 2: Wähle den gewünschten Modus Manuelle Erfassung oder Automatische Erfassung aus.
Schritt 3: Wähle Bestätigen.
Nächster Schritt:
Wenn du das Video oben angeschaut hast, schau dir das nächste Video Prüfen & Speichern an.